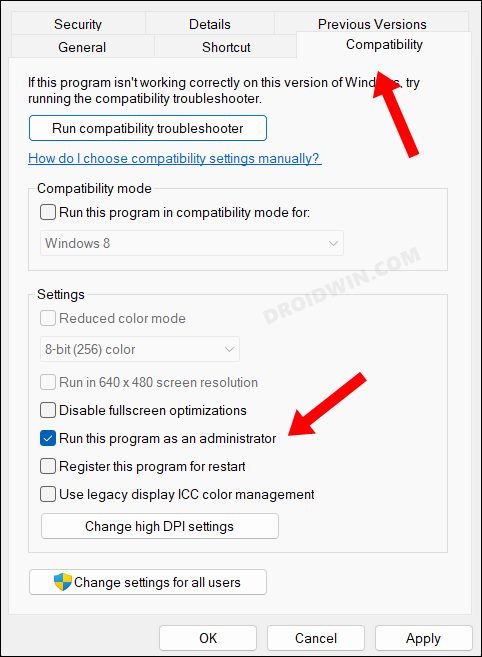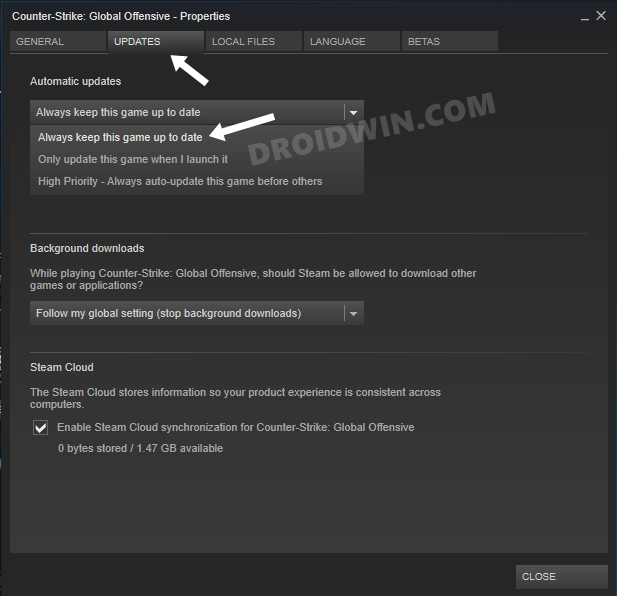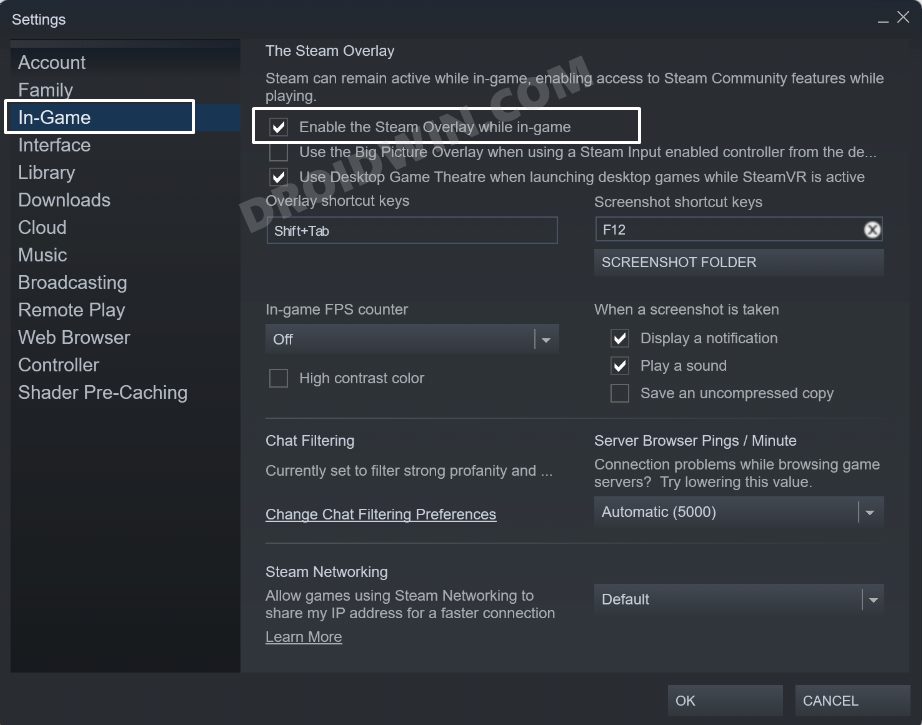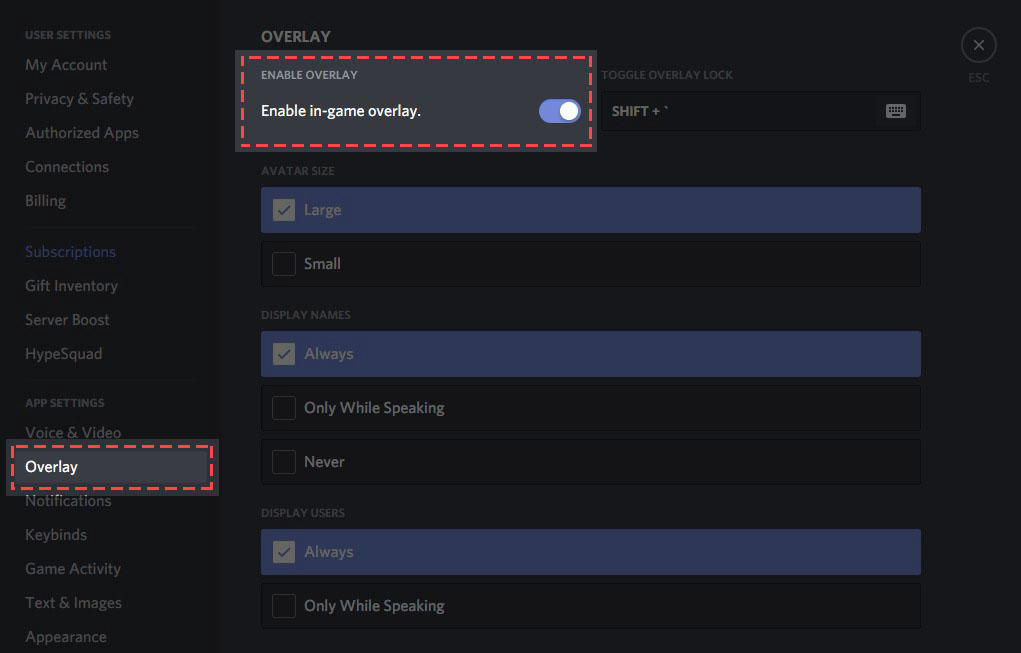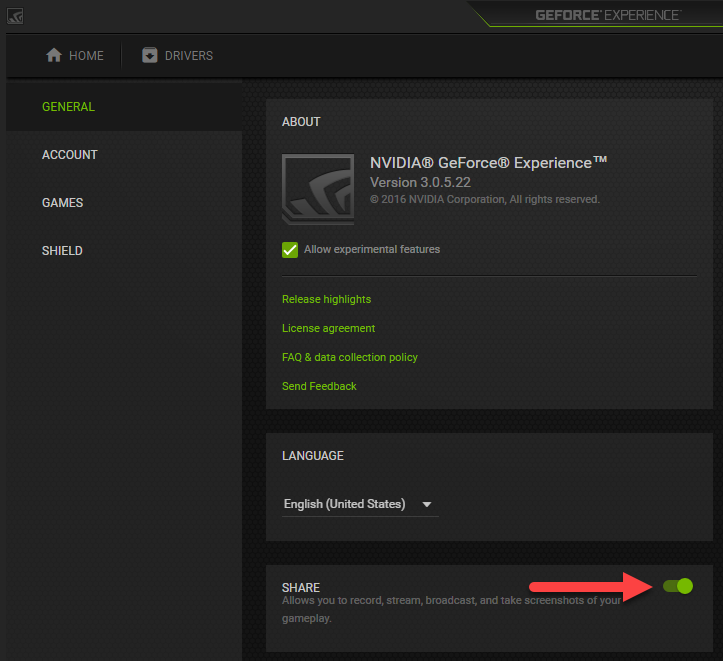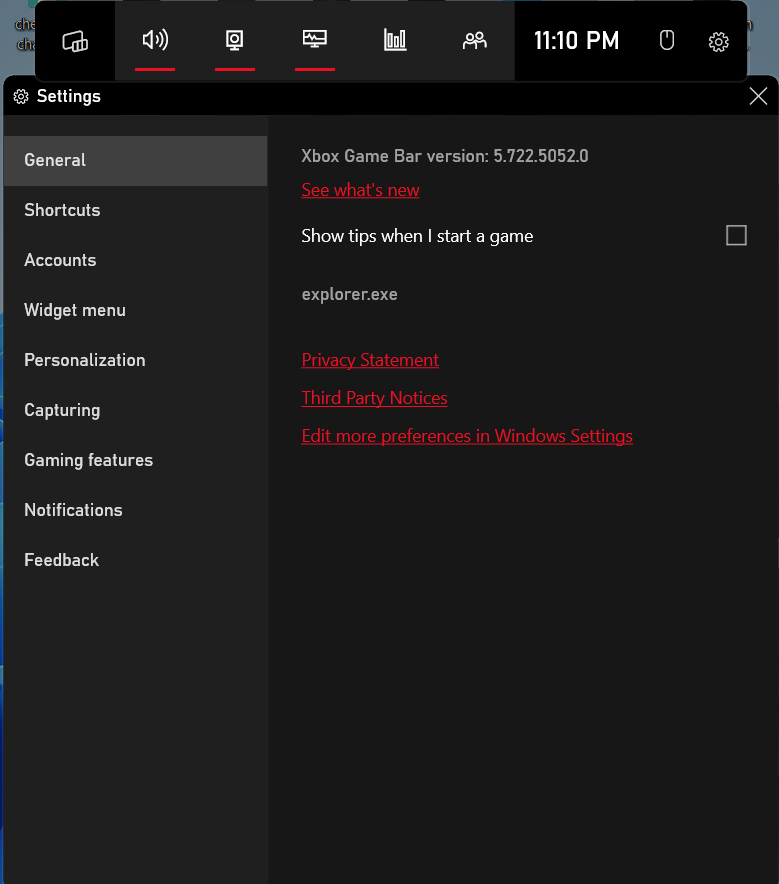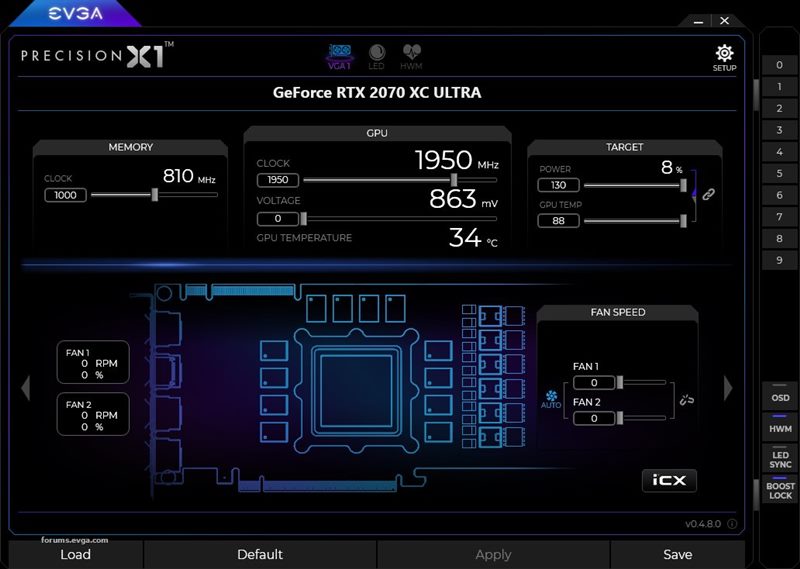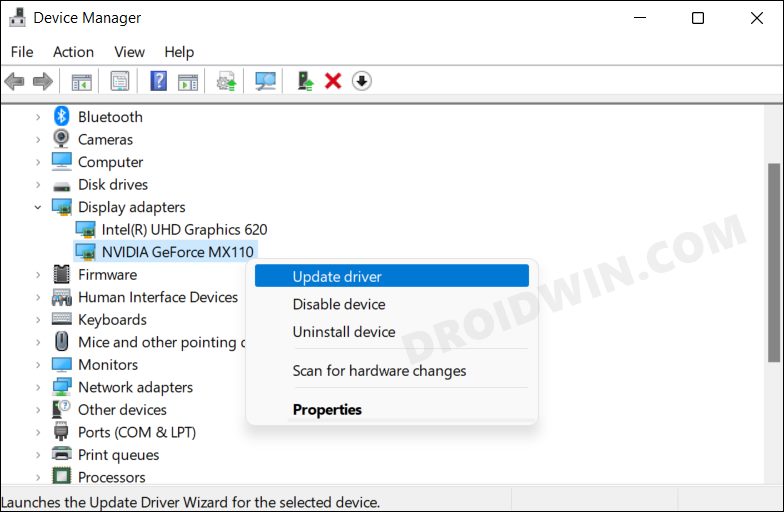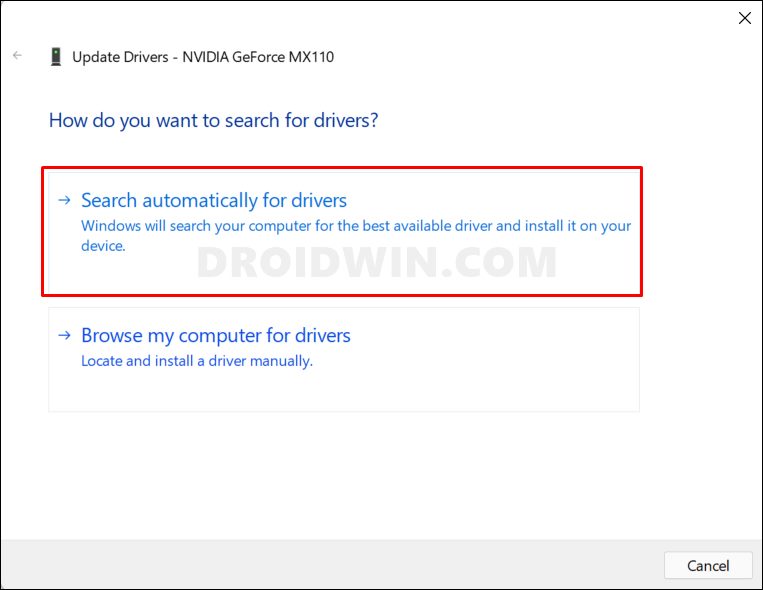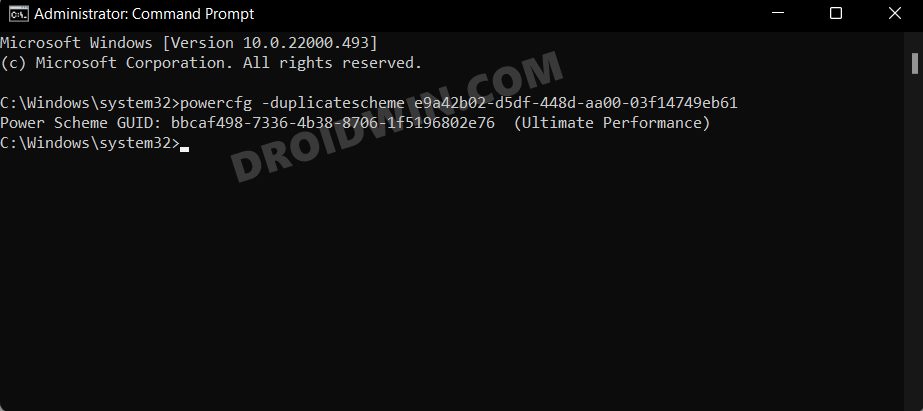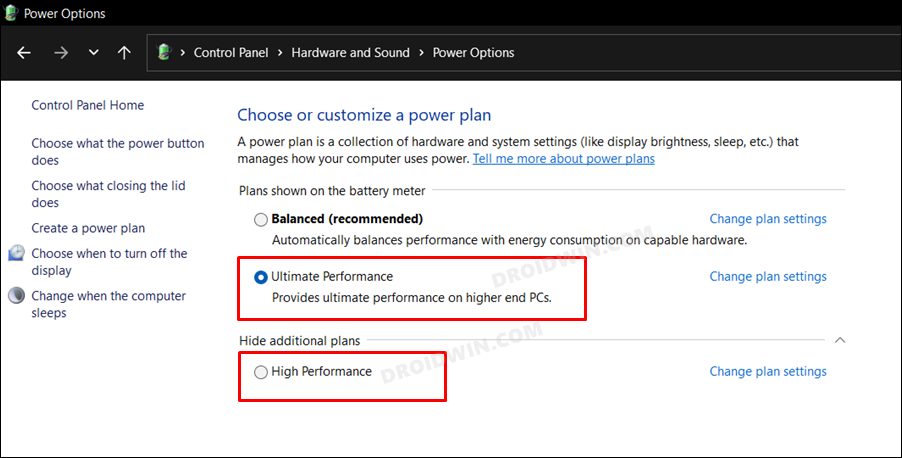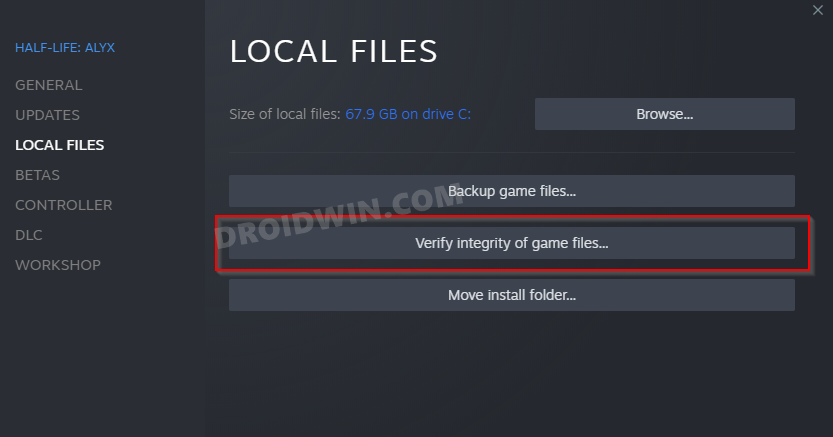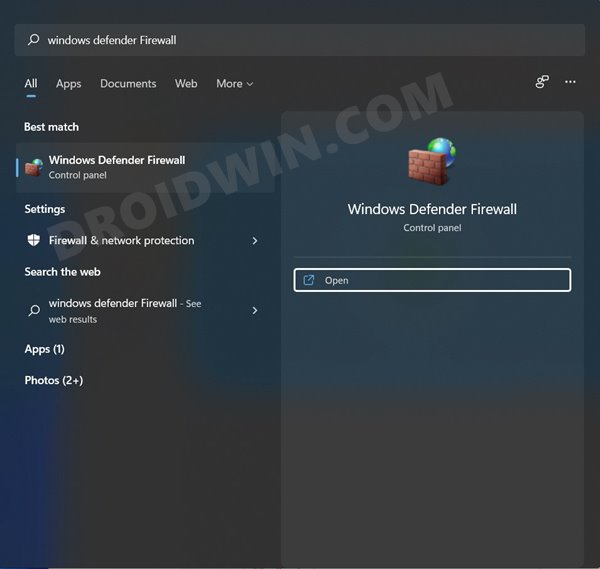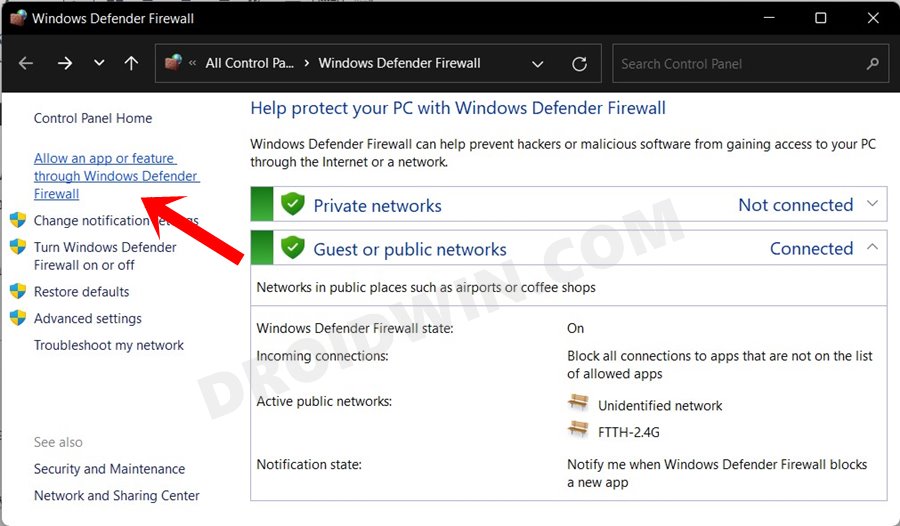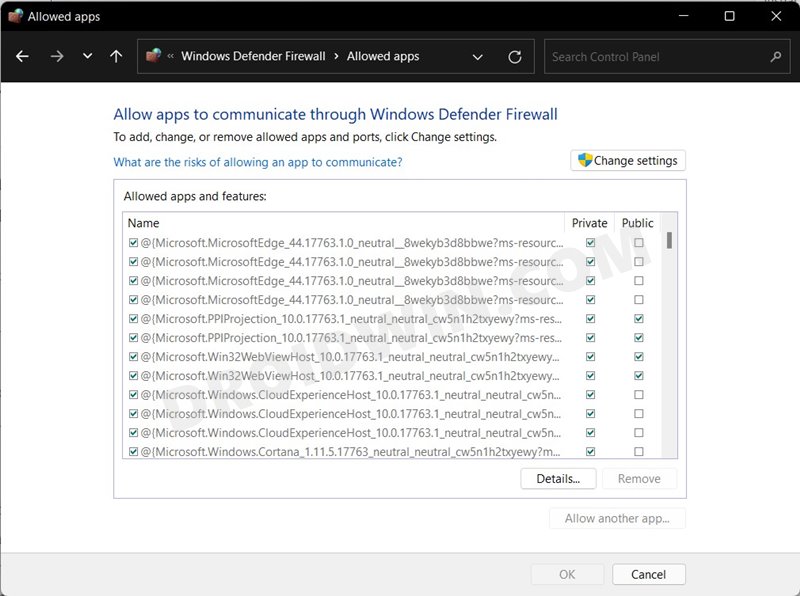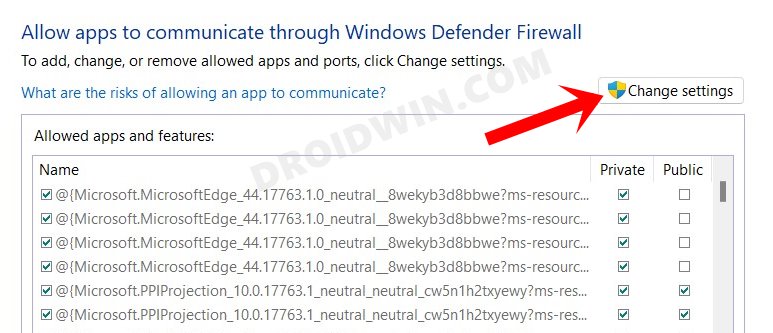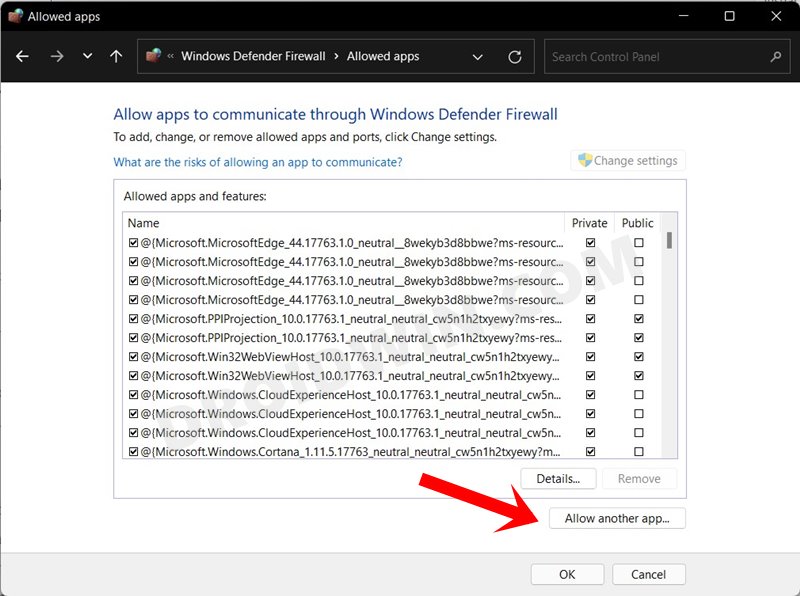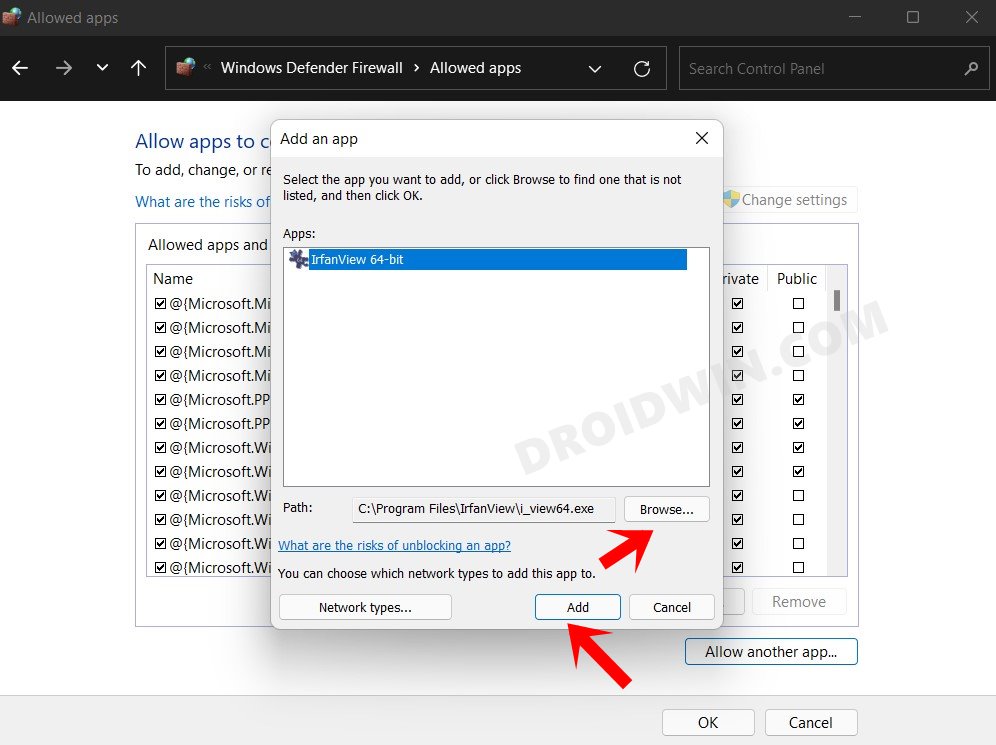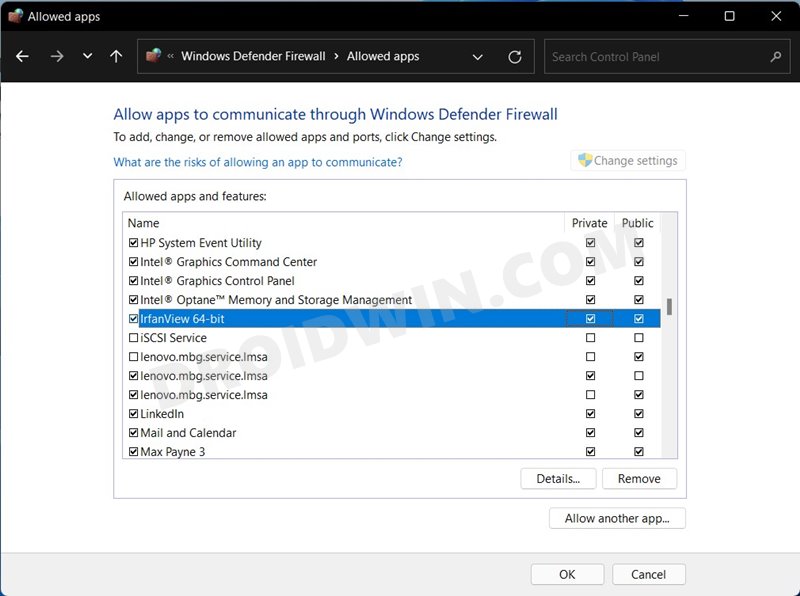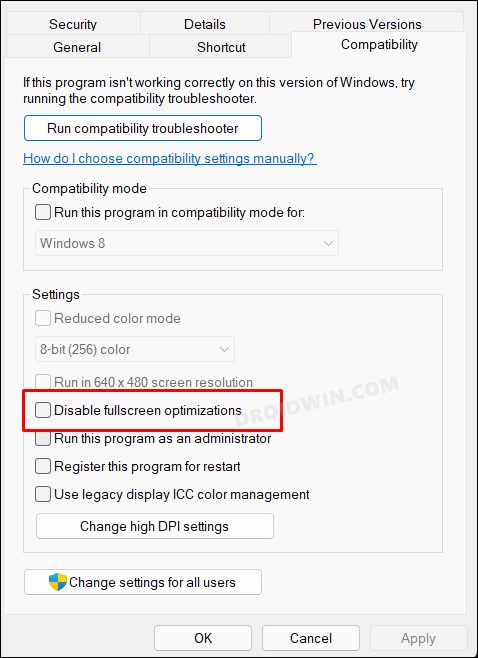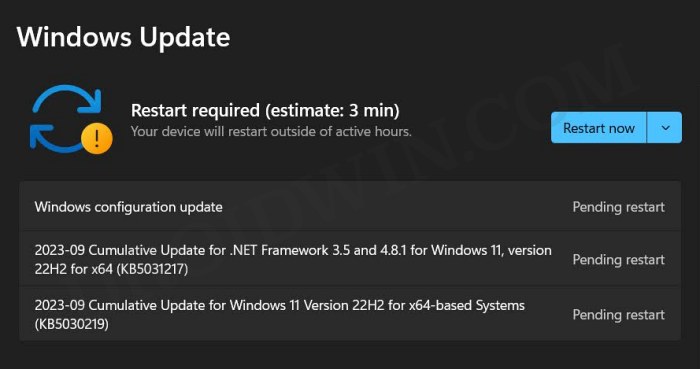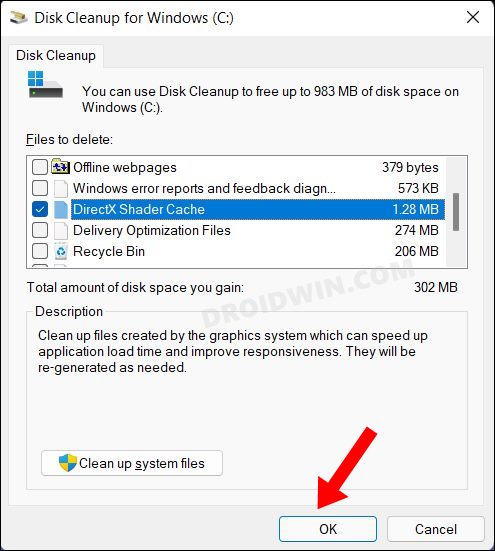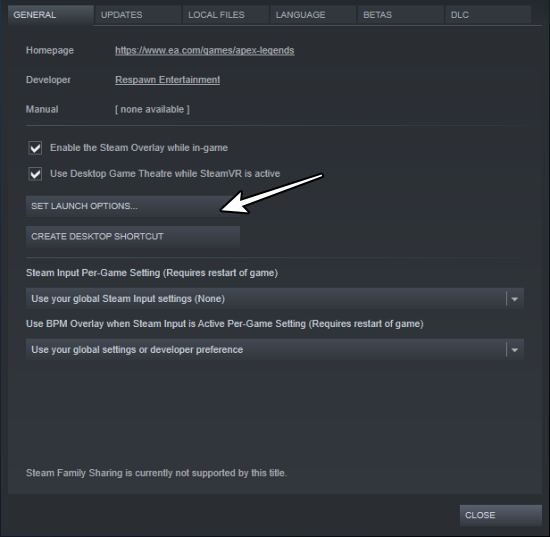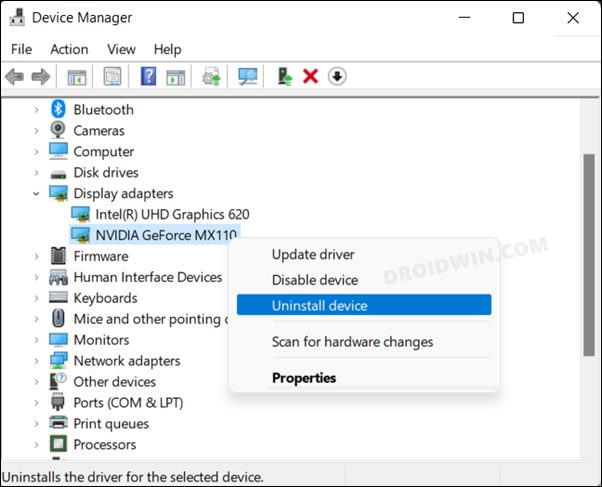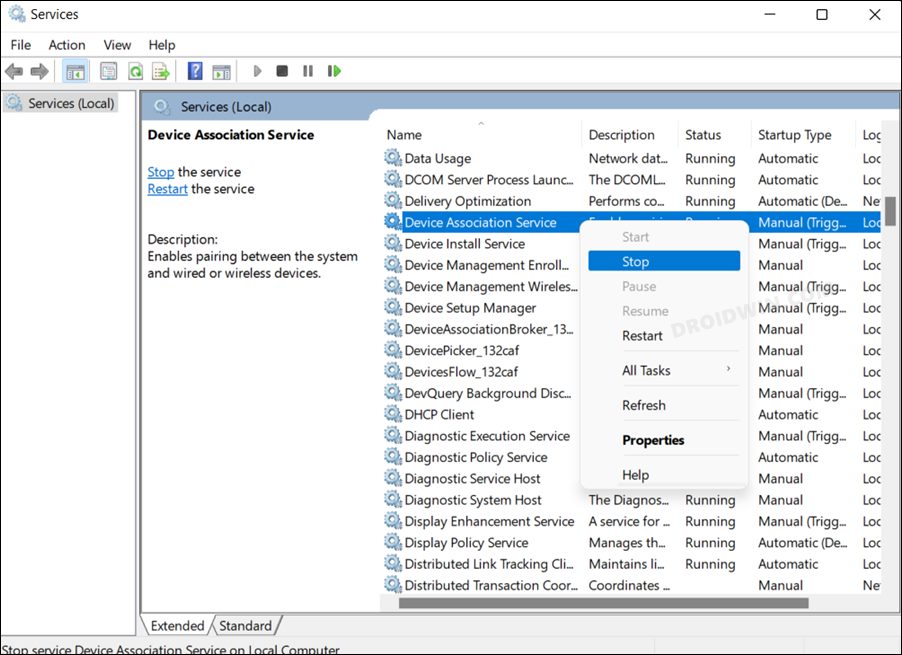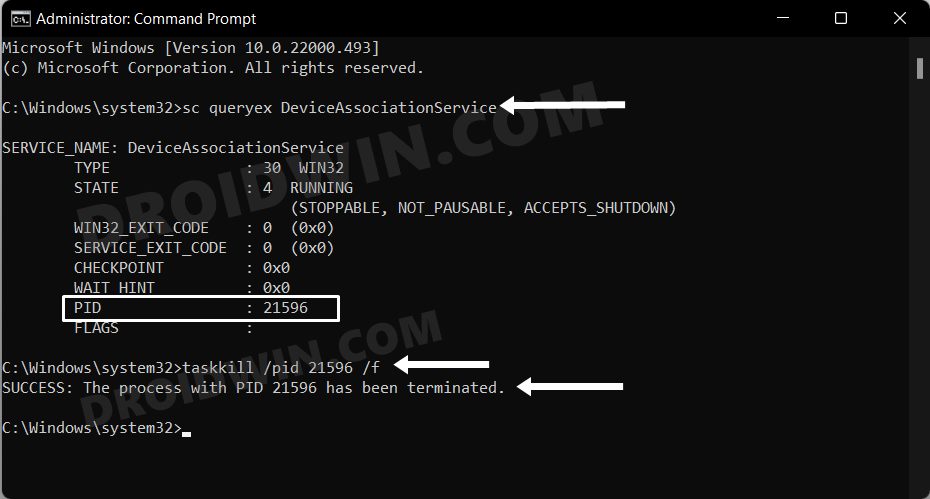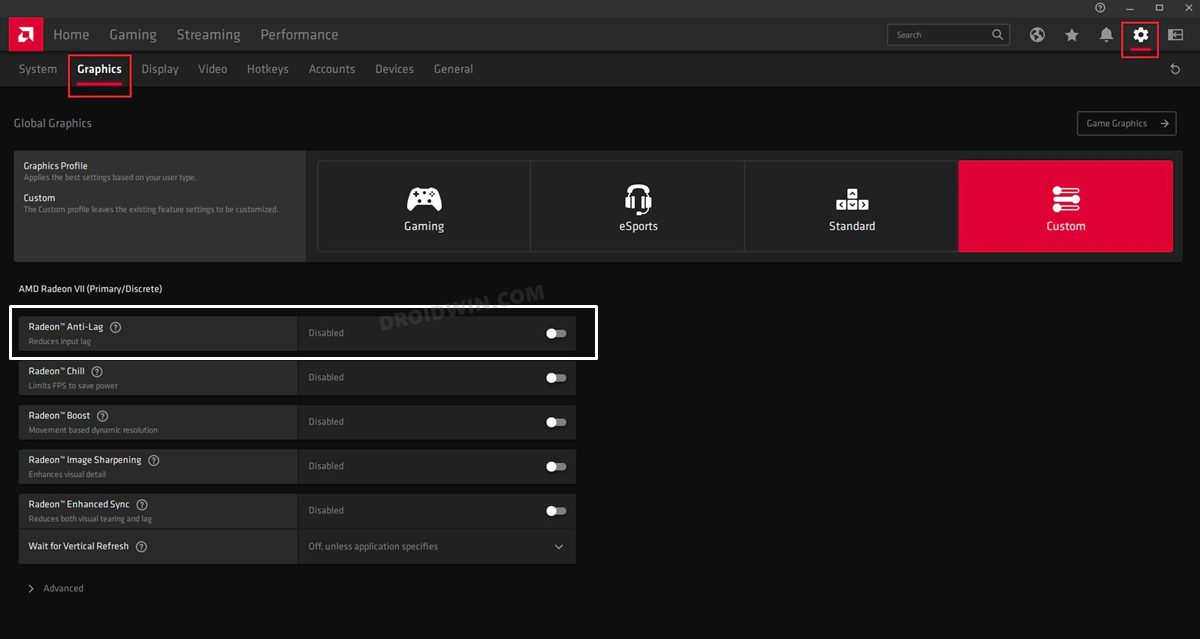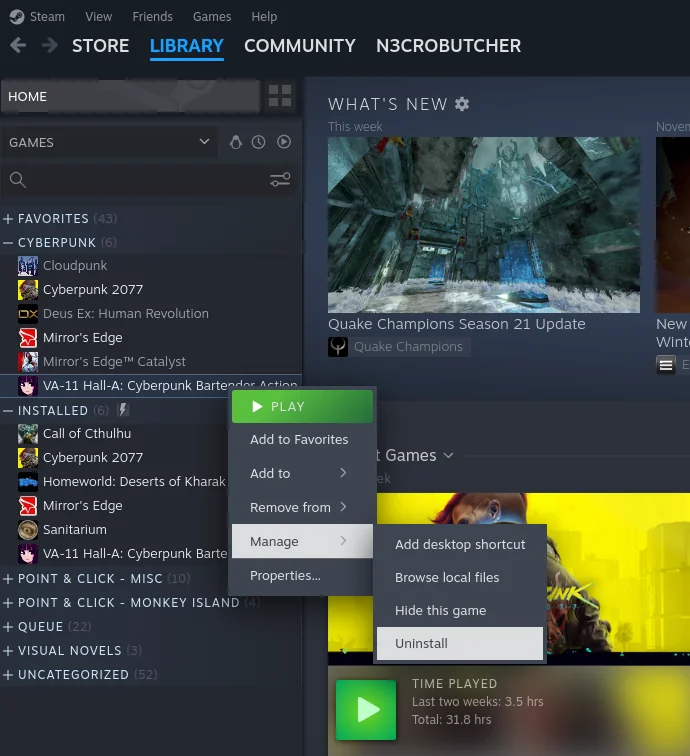In this guide, we will show you various methods to fix the issue of Lego Fortnite Not Working/Crashing On Windows 11 PCs. An open-world survival video game from Epic Games in partnership with Lego is bound to give out the perfect recipe for success. After, when you are getting numerous elements and characters of Lego inside the Fortnite ecosystem, then what else could go wrong? Well, quite a few things, to be precise!
Numerous users have voiced their concern that Lego Fortnite is not working/crashing on their Windows 11 PC. Issues such as World Currently Unavailable, Farming Glitch, Stsmina not regenerating, and stuttering and FPS drops have plagued Ligo Fortnite, thereby giving quite a tough time to the users. Fortunately, there does exist numerous nifty methods that should help you rectify these bugs. So without further ado, let’s check them out.
Fix Lego Fortnite not working/crashing on Windows 11

It is recommended that you try out each of the below-mentioned workarounds and then see which one spells out success. So with that in mind, let’s get started. [We will start with the basic fixes before moving over to the advanced ones].
FIX 1: Check Lego Fortnite Server Status
Before you carry out any of the below-listed tweaks, your first course of action should be to verify if the game servers are working well and good or not. You could check the same via Down Detector. if they are up and running, then proceed ahead with the below workarounds, or else, get in touch with the support team and let them know of this problem at the earliest.
Likewise, you should also keep a tab on their Twitter handle and stay tuned for all the latest updates surrounding this issue as well as the ETA for the fix.
FIX 2: Run Game as Admin
Some games require administrative-level privileges to function properly. Therefore, let’s run it with elevated permissions and check if it works out in our favor or not.
- Right-click on Lego Fortnite.exe and select Properties.
- Then go to the Compatibility tab and checkmark:
Run this program as an administrator
- Finally, click Apply > OK and check out the results.
![Lego Fortnite not working crashing on Windows 11]()
FIX 3: Update Game
The developers are usually quick to roll out patches that iron out underlying issues. These fixes are mostly released as updates, therefore, it’s recommended that you update the game to the latest available version. Here’s how it could be done:
- Launch Steam and head over to your Library on the left side.
- Then right-click on Lego Fortnite and go to Properties > Updates.
![Lego Fortnite not working crashing on Windows 11]()
- Select Automatic Updates > Always keep this game updated.
- Check if it fixes Lego Fortnite not working/crashing on Windows 11.
FIX 4: Restart Game Processes
If any of the game’s background processes aren’t working along the expected lines, then its repercussions are bound to be faced by the entire game. Therefore, it is recommended that you close and then restart the process, which could be done as follows:
- First off, open Task Manager via Ctrl+Shift+Esc.
- Select the Lego Fortnite.exe process and hit End Task.
- Now relaunch Lego Fortnite and check out the results.
![Lego Fortnite not working crashing on Windows 11]()
FIX 5: Disable Steam Overlay
Steam Overlay is an in-game interface that allows you to access various Steam Community features while you are right in the middle of the game. Its benefit is that you don’t have to minimize the game to access the required features as you can directly get hold of them right from the overlay menu itself. However, since it will be concurrently running with the game, it tends to hog additional system resources. So you could consider disabling it, using the instructions given below.
- To begin with, launch the Steam application on your PC.
- Then click on the Steam menu situated at the top left.
- After that, select Settings from the drop-down menu.
- Now go to the In-Game menu from the left-hand side.
![Lego Fortnite not working crashing on Windows 11]()
- Uncheck “Enable the Steam Overlay while in-game”.
Likewise, disable the below-listed overlays as well, if you are using any one of them:
- Communication Overlay features from Discord
![Lego Fortnite not working crashing on Windows 11]()
- Nvidia GeForce Overlay for Screen Capture and Sharing
![Lego Fortnite not working crashing on Windows 11]()
- Xbox Game Bar
![Lego Fortnite not working crashing on Windows 11]()
- Disable EVGA Precision.
![Lego Fortnite not working crashing on Windows 11]()
- Hardware Monitoring and Capture with Fraps
FIX 6: Update Drivers
While you may have heard this a plethora of times, let’s just reiterate the fact one more time- using old or outdated graphics drivers is known to cause a few performance issues. Therefore, you should consider updating these drivers to the latest build, using the instructions given below:
- Use the Windows+X shortcut and select Device Manager from the menu that appears.
- Then expand Display Adapter, right-click on your graphics drivers, and select Update Drivers.
![Lego Fortnite not working crashing on Windows 11]()
- After that, click on Search automatically for graphics drivers.
![Lego Fortnite not working crashing on Windows 11]()
- Windows will now search online for the driver and will subsequently download and install them.
- Once done, restart your PC and check if it fixes Lego Fortnite crashing/not working on Windows 11.
FIX 7: Select Ultimate Performance Mode
By default, Windows runs on the Balanced Mode, which maintains a fine equilibrium between performance and battery usage. However, in some instances, such as when running a graphics-intensive or heavy process game or application, you might have to give a higher privilege to the performance over the battery.
This will force your PC to utilize all the CPU/GPU cores and hence churn out the best results. However, doing so will also result in excessive battery drainage. So if that’s well and good, then let’s create and implement the Ultimate Performance Mode on your PC.
- Head over to the Start Menu and launch Command Prompt as an administrator:
- Then execute the below command to create the Ultimate Performance Plan:
powercfg -duplicatescheme e9a42b02-d5df-448d-aa00-03f14749eb61
![Lego Fortnite not working crashing on Windows 11]()
- Now launch Control Panel and go to Hardware and Sound > Power Option.
- You should now see the newly created plan there (or under the Show Additional Plans section).
![Lego Fortnite not working crashing on Windows 11]()
- Select it and the plan will be implemented right away.
- Check if it fixes the Lego Fortnite crashing/not working issue in Windows 11.
FIX 8: Validate Game Files
If there was even the slightest network connection issue, then it could lead to one or two game files not being downloaded. It doesn’t matter the size or type of file, even if it is of a few KBs and isn’t present in the game installation directory, then it prevents the game from running normally. Therefore, let’s verify if there’s any missing file or not, and if there is, then let’s address that as well.
- Launch Steam and go to the Library section.
- Then right-click on Lego Fortnite and select Properties.
![Lego Fortnite not working crashing on Windows 11]()
- After that, go to the Local Files tab and click on Verify Integrity of Game Files.
- Now check if it fixes the Lego Fortnite crashing/not working issue on Windows 11.
FIX 9: Allow Game Through Firewall
In some instances, Windows Firewall might incorrectly flag the legitimate traffic as a malicious one and hence prevent the exchange of data packets from the servers over to your PC and vice versa. When that happens, it’s along the expected lines that the game will not be able to establish a successful connection with its server and hence wouldn’t function along the expected lines. So to prevent that from happening, you could add the game to Firewall’s whitelist. Herwe’s how:
- To begin with, head over to the Start Menu, search Windows Defender Firewall and open it.
![Lego Fortnite not working crashing on Windows 11]()
- Then click on ‘Allow an app or feature through Windows Defender Firewall’ from the left menu bar.
![Lego Fortnite not working crashing on Windows 11]()
- Now scroll through the list of apps and select the one that needs to bypass the firewall check.
![Lego Fortnite not working crashing on Windows 11]()
- Right next to that app are the Private and Public Network Settings. If you want the app to bypass the firewall across both networks, then checkmark both of them. Otherwise, tick mark just the required network across which Firewall should grant access to that app.
- Moreover, if you cannot find your app in that list, then click on the Change Settings button situated at the top right.
![Lego Fortnite not working crashing on Windows 11]()
- Then, click on the Allow Another App button situated at the bottom right.
![Lego Fortnite not working crashing on Windows 11]()
- Now click on Browse, navigate to that game’s EXE file, and select it. Or you could also directly copy-paste the EXE file’s location in the Path field.
![Lego Fortnite not working crashing on Windows 11]()
- Then click on the Add button and the selected app will now be added to the Firewall’s exclusion list. You may now customize it according to your need by check-marking the required Public/Private Network box.
![Lego Fortnite not working crashing on Windows 11]()
- Now click OK to save the changes and restart your PC.
- Check if it fixes Lego Fortnite crashing/not working on Windows 11.
FIX 10: Disable Full-Screen Optimization
Windows automatically enables full-screen optimizations in order to give you a more fluid, rich, and immersive gaming experience. However, some users have reported that for them, this feature did more harm than good. at least in this case. So consider turning off this feature for the said game and then test out the results
- Launch File Explorer via the Windows+E shortcut
- Then go to the below location [replace <game_name> accordingly].
steam/steamapps/common/<game_name>/Game
- Then right-click on “Lego Fortnite.exe” and select Properties.
- After that, go to the Compatibility tab and check Disable Fullscreen Optimization.
![Lego Fortnite not working crashing on Windows 11]()
- Check if it fixes the Lego Fortnite crashing/not working issue 0n Windows 11.
FIX 11: Install Pending Windows Update
In some cases, the issue might also be due to your PC running on an older version of the OS. Therefore, it is recommended that you install all the pending updates on your PC so that it is running the latest build. Here’s how it could be done:
- Bring up the Settings menu via Windows+I shortcut keys.
- Then select Windows Update from the left-hand side.
![Lego Fortnite not working crashing on Windows 11]()
- Now download and install all the pending updates.
- Finally, restart your PC and check out the results.
FIX 12: Delete Direct X Shader Cache
If a lot of temporary data gets accumulated over the due course of time, then not only will it slow down the game, but it could well have an adverse impact on the overall functioning of the game. Therefore, it is recommended that you delete these cached data, which could be done as follows:
- Open the Settings menu via the Windows+I shortcut.
- Then go to System > Storage > Temporary Files.
![Lego Fortnite not working crashing on Windows 11]()
- Now select the DirectX Shader Cache from the list.
- Finally, click on Remove Files and check the result.
FIX 13: Force Run in DX 11
You could also consider forcing the game to run in DirectX 11 using the below-listed steps and check if it does any good when it comes to fixing the underlying issue.
- Launch Steam and go to Library from the left side.
- Then right-click on Lego Fortnite and select Properties.
- Now go to the General tab > Set Launch Options.
![Lego Fortnite not working crashing on Windows 11]()
- Type in the below command and hit OK to save it.
-force -dx11
- Check if it fixes the Lego Fortnite crashing/not working.
FIX 14: Reinstall GPU Drivers
You might also face this issue if the drivers or their configuration files get corrupted. In such cases, your best bet is to uninstall those drivers and then reinstall their fresh version from scratch. Here’s how it could be done:
- Right-click on the Start Menu and select Device Manager.
- Then expand the Display Adapter section.
- After that, right-click on your graphics drivers and select Uninstall Device.
![Lego Fortnite not working crashing on Windows 11]()
- Once done, download the latest version of the Nvidia drivers from its official site.
- Finally, install it and then restart your PC.
- Check if it fixes the Lego Fortnite crashing/not working issue.
FIX 15: Via Powershell Tweak
Launch PowerShell as an administrator, execute the below two commands, and check if it fixes the Lego Fortnite crashing/not working issue on your Windows 11 PC.
dir “$env:systemroot\system32\driverstore\filerepository\*NvCameraEnable.exe” -rec |% {& “$_” off}
dir “$env:programfiles\nvidia corporation\*NvCameraEnable.exe” -rec |% {& “$_” off}
FIX 16: Toggle Hardware GPU Scheduling
Next up, you should consider enabling and then disabling the HAGS/Hardware GPU Scheduling using the below-given instructions and then check out the results. GPU Scheduling allows Windows to offload most graphics-intensive tasks to a dedicated GPU-based scheduling processor (as well as to the VRAM), thereby giving a much-deserved rest to the CPU.
On paper, it should speed up the performance in heavy games and processing tasks. However, its benefit is still debatable by the tech community. On the flip side though, disabling it has infact resolved some streaming-related issues across various platforms. So let’s turn off this feature for the time being and check out the results
- Bring up the Settings menu via Windows+I shortcut keys.
- Then select System from the left menu bar and go to Display.
- After that, click on Graphics > Change Default Graphics Settings.
![Lego Fortnite not working crashing on Windows 11]()
- Now disable the toggle next to “Hardware-Accelerated GPU Scheduling” and restart your PC.
- Check if it fixes the Lego Fortnite crashing/not working issue on Windows 11.
FIX 17: Restart Device Association Service
Device Association Framework Provider Host is a backend service, also known as dashost.exe, and is responsible for pairing both wired and wireless devices on your Windows PC. However, it is also notoriously infamous for exhausting an exorbitant amount of system resources. Therefore, you should stop it and then let it restart with a fresh instance from scratch. Here’s how:
- Head over to the Start menu, search Services, and open it.
- Then scroll to Device Association Service, right-click on it, and select Stop.
![Lego Fortnite not working crashing on Windows 11]()
- If the Stop option is greyed out, then launch Command Prompt as an administrator.
- Then execute the below command and note down the PID number:
sc queryex DeviceAssociationService
- After that, execute the below command, replacing XXXX with the PID number:
taskkill /pid xxxx /f
![Lego Fortnite not working crashing on Windows 11]()
- Now unplug your controller and replug it back in (as stopping this service will disable the pairing).
- Check if it fixes the Lego Fortnite crashing/not working issue on your Windows 11 PC.
FIX 18: For AMD Ryzen PCs
If you have an AMD Ryzen PC, then consider enabling the Anti-Lag feature for this game. This has made a difference of day and night when it comes to minimizing the lag during the gameplay. So proceed with the below instructions and implement this fix right away.
- To begin with launch the Radeon Software app on your PC.
- Then go to the Games section and click on More Options.
- Now click on Add a Game, navigate to Lego Fortnite.exe file, and select it.
- It will now be added to Radeon Software.
![Lego Fortnite not working crashing on Windows 11]()
- So select it and enable the toggle next to Radeon Anti Lag.
- Check if it fixes the Lego Fortnite crashing/not working issue.
FIX 19: Reinstall Game
If none of the aforementioned methods spelled out success, then your last course of action should be to uninstall and then reinstall the game on your PC. However, if possible, make sure to take a backup beforehand.
- Launch Steam and go to your Library from the left-hand side.
- Then right-click on Lego Fortnite and select Manage > Uninstall.
- Now proceed with the on-screen steps to uninstall the game.
![Lego Fortnite not working crashing on Windows 11]()
- Once done, restart Steam, search Lego Fortnite, and download it.
- Once the game is installed, launch it and check out the results.
That’s it. These were the various methods to fix the Lego Fortnite crashing/not working issues. If you have any queries concerning the aforementioned steps, do let us know in the comments. We will get back to you with a solution at the earliest. [Featured Image Credits: Epic Games].
- Counter-Strike 2 website crashing Galaxy Fold 4: How to Fix
- Gun Jamming in Halo Infinite Season 2: How to Fix
- How to Select the Server of Your Choice in Halo Infinite
- Halo Infinite Audio Bug: No Sound from Behind or Sides [Fixed]
The post Lego Fortnite Not Working/Crashing On Windows 11: How To Fix appeared first on DroidWin.